Instructions on how to print 1099's for your non-employees for whom you have processed payments through payroll in Fuse.
Before printing your 1099's it is important to consider which payees you should actually be printing paper copies to distribute, vs. which payees do not need paper copies. You have the ability in Fuse Workforce to capture an e-Consent from your payees, and then filter your 1099 printing based on this. However, if you have obtained e-Consent from any of your payees outside of Fuse, then you will need to manually exclude those individuals from your print job(s). Also, Fuse recommends that you print 1099's for any and all terminated payees from the prior year, even if they had previously provided their e-Consent.
It is important to note that for the 2020 tax year, there are 2 types of 1099 forms that you might need to print for your non-employee payees; 1099-NEC and 1099-MISC. Learn more about the changes to the 1099 forms in this article: Updates to the 1099 Forms Effective 2020
If you need to purchase paper supplies for your year-end printing, please see the following article for information about what paper and/or envelopes you will need.
What supplies are needed for printing year-end forms
To print your 1099's (or test print) navigate to:
Team > Payroll > Forms > 1099-NEC
It is always best practice to test print at least one 1099 before selecting all 1099s for printing.
On the 1099-NEC screen and/or the 1099-MISC screen, you will see a list of all your 1099 payees for that form type. Select the checkbox next to one payee and then select "Download" in the top right-hand corner of the screen.
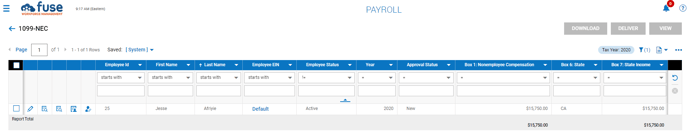 A question box will pop up. Select the correct Download Type select "One Employee Per Page (Copy B,2)."
A question box will pop up. Select the correct Download Type select "One Employee Per Page (Copy B,2)." 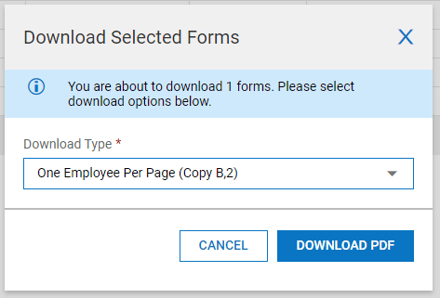
Click Download PDF.
Verify on the printed 1099 that all items are lined up properly. If you need to adjust the printing, navigate to the Printed W2/1099 Print Options and make the adjustments. Make sure you test after each adjustment until the form lines up properly.
Once the alignment of the 1099 and the form are correct and you have been notified by Fuse that the Year-End Processing is completed for your company, you can print all 1099s.
To print your employees 1099's navigate to:
Team > Payroll > Forms > 1099-NEC or 1099-MISC
Fuse recommends that you print your 1099s in multiple batches to ensure that you are only printing forms for those payees that it is absolutely necessary. Please consider the following scenarios when you are preparing to print the 1099s for your company.
- Payees have given e-Consent through Fuse: Using the Saved Views that Fuse has created for the 1099s screens, Print 1 batch of 1099s for all Active payees, who have NOT given e-Consent, and 1 batch of 1099s for all Terminated payees.
- Payees have given e-Consent outside of Fuse: Using the Saved Views that Fuse has created for the 1099s screens, you will need to manually deselect any payees that have provided e-Consent outside of the Fuse system before printing your 1st batch of 1099s for your Active payees. You will still want to print the 2nd batch of 1099s for all Terminated employees.
- No e-Consent received: If you have not received e-Consent from any of your employees, either in the Fuse system or outside of the Fuse system, you should print 1099s to distribute to all payees, both Active and Terminated.
On the 1099 screens, the default view should be the System view which will list all 1099's for the Tax Year that you have selected in the top-right corner, i.e. 2020. In the Saved views drop-down list, you should also see options named 1099-NEC Printing - Active Payees and 1099-NEC Printing - Terminated Payees, or 1099-MISC Printing - Active Payees and 1099-MISC Printing - Terminated Payees, which you can use to print your multiple batches of 1099s, depending on your company's e-Consent situation.
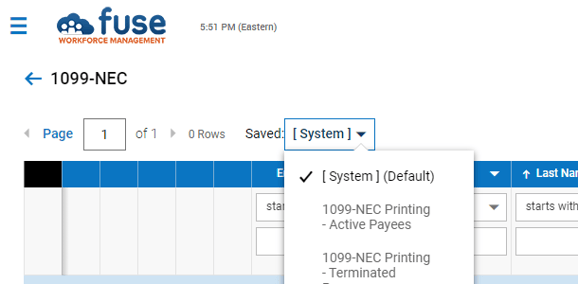
Once you have selected the Saved View that you are going to use to print your 1099s, select the "All" checkbox at the top left of all the payees' names, then select "Download" in the top right-hand corner of the screen. 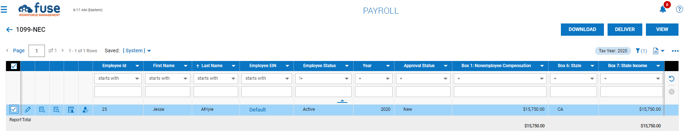
On the question box that appears with the Download Type drop-down, select "One Employee Per Page (Copy B,2)" for the Type. 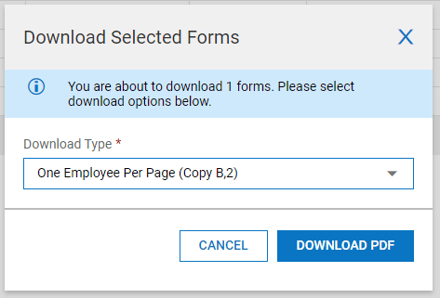
Click Download PDF. All selected Employee 1099s will be generated into 1 PDF file which you will then download from Fuse and use to print to your local printer. Please note: you do not need special paper to print the 1099s that you download from Fuse. You can use blank copy paper, or, if you prefer, you can purchase 1099 paper stock.
Repeat the above steps until you have completed all batches of 1099s that you need to print for your company.
Print Employer Copies:
To print the employer copies of 1099s follow the above steps and when you get to the print pop up question select the Download Type that is best for your company:
- Two Employees Per Page (Copy C)
- One Employee Per Page (Copy 2,C)
Click Download PDF. All selected Employer 1099 Copies will be generated into 1 PDF file which you will then download from Fuse and use to print to your local printer.
