How to temporarily unplug biometric reader on an InTouch. How to disable biometrics to prevent illness. Disable fingerprint scans to prevent employees from getting sick.
To disable biometrics for a period of time, you will need to unplug the biometric reader from the clock. To unplug the reader, perform the following steps:
- If the InTouch is assembled, use the security wrench to remove the cover.
- Disconnect the power and the optional backup battery.
- Unplug the cable attached to the biometric reader from the system board (pictured below showing connectors for each reader/clock model).
Touch ID Plus: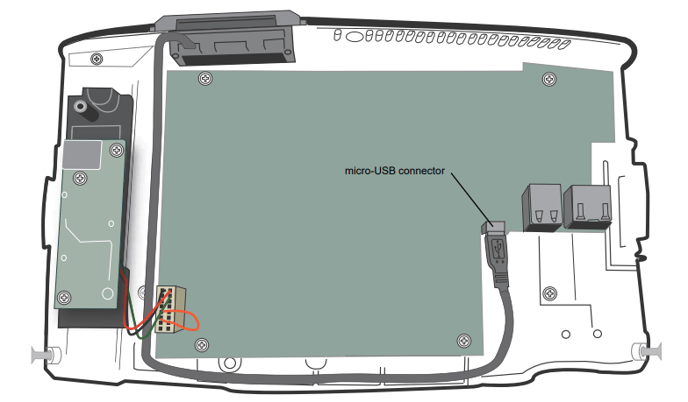 Touch ID 9100:
Touch ID 9100: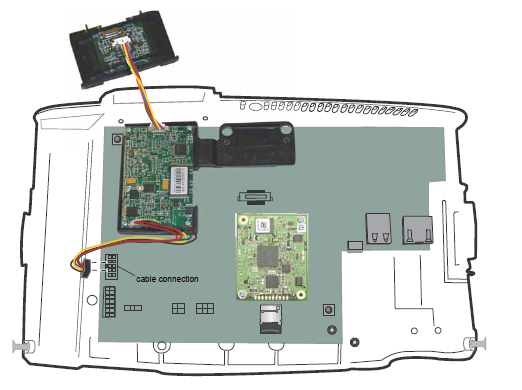 Touch ID 9000:
Touch ID 9000: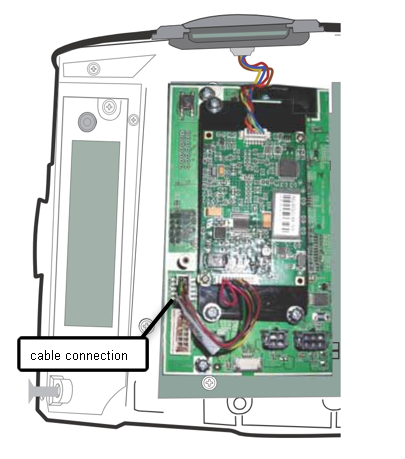
- Reconnect the power and optional backup battery.
- Re-attach and secure the cover using the security wrench.
If you are looking to switch to using badges, once the steps above are done you must make sure the badge numbers are in the employee profile and that an update is pushed to the clock by following the steps below. NOTE: For badge orders/purchase you will need to reach out to your Fuse Sales/Account representative.
Push new badges down to clock:
- Log in to your system admin account.
- Navigate to “Company Settings> System> InTouch Installations”.
- Find the InTouch clock you want to push employees to via SN that is located at the bottom of the clock and or via Device ID
NOTE: The clock Serial Number (SN) will normally start with 00JC. - Click on the "Edit Middleware Information" icon of the device that you will be pushing employees to
- On the top right of the screen, locate the icon with three dots and click on “Resend Employees”
- Now, within an hour the new employees should be on the clock.
*NOTE* As of 3/16/2020: Our product management and engineering teams are working on a solution to disable biometrics without having to delete employee templates or disabling the reader physically.
